
Full tutorial to learn how to connect your PlayStation 4 pad to your PC to play on Steam and other digital video game platforms.
PS4 is the most popular and sold video game console today, with which its command is also the most present among video game fans, many of whom would like to connect it to their PC to play in Windows 10, Steam, Epic Games Store and other digital platforms. There are several methods to connect the DualShock 4 to PC; Therefore, below we offer all the solutions to play PC with the PS4 controller.
How to connect the PS4 controller to Windows 10
Here are three different solutions to connect the DualShock 4 of PS4 to a PC to play video games; The first one will be in Windows 10, the most direct method. For this we only have to connect the control pad to our PC through the same USB cable provided with the remote control; Once connected we will hear the typical Windows sound that tells us of a new connected device next to the corresponding notification in the taskbar of the operating system.
Shortly after another notification will appear that will allow us to configure the remote, identified in this case as Wireless Controller. The bad news is that through this method we cannot map the buttons and it will offer us a basic configuration that may not be useful for all video games.
How to connect the PS4 controller to Steam
If we want to configure the DualShock 4 on Steam we can configure its buttons without any problem, since the PS4 controller is compatible with the Valve video game platform natively. To do this, we just have to connect the remote control via USB and access Steam Big Picture by means of the command icon in the upper right corner of the Steam upper menu.
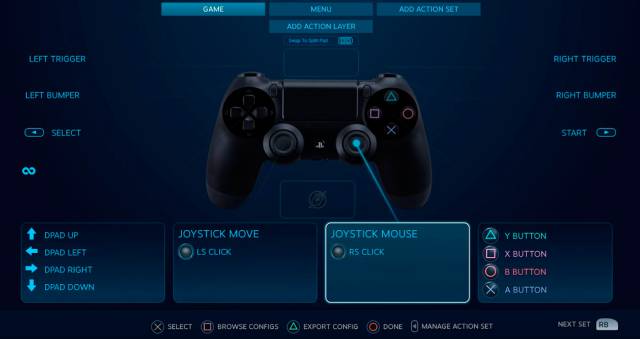
Once in Steam Big Picture we must access Settings through the gear icon, located again in the upper right corner of the screen. Now we must click on Command Settings and click on the PS4 Command Settings box; Thus, Steam will recognize the PS4 controller and configure it automatically.
As complements, it is possible to register the controller of the remote control so that it keeps the same mapping every time you connect automatically, in addition to customizing the remote control both in vibration and in colors and intensity of light.
How to connect the PS4 controller with DS4Windows
Beyond the previous two options, if we want to play on other PC gaming platforms we can always count on a third-party software called DS4Windows, a small free program that will allow us to configure the DualShock 4 on any gaming platform. To do this go to the official website and download DS4Windows.
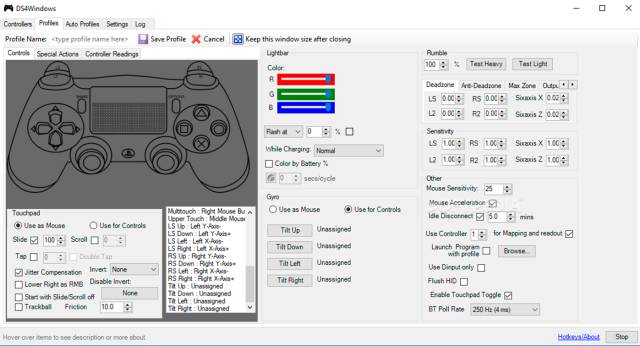
Once installed we will only have to access the software and connect the remote via the USB cable; From this moment we can configure all the characteristics of the same through the creation of unique profiles, map the buttons, modify the color of the light of the command, its vibration and more. The options are very numerous and will allow us to obtain the ideal configuration for each occasion.

