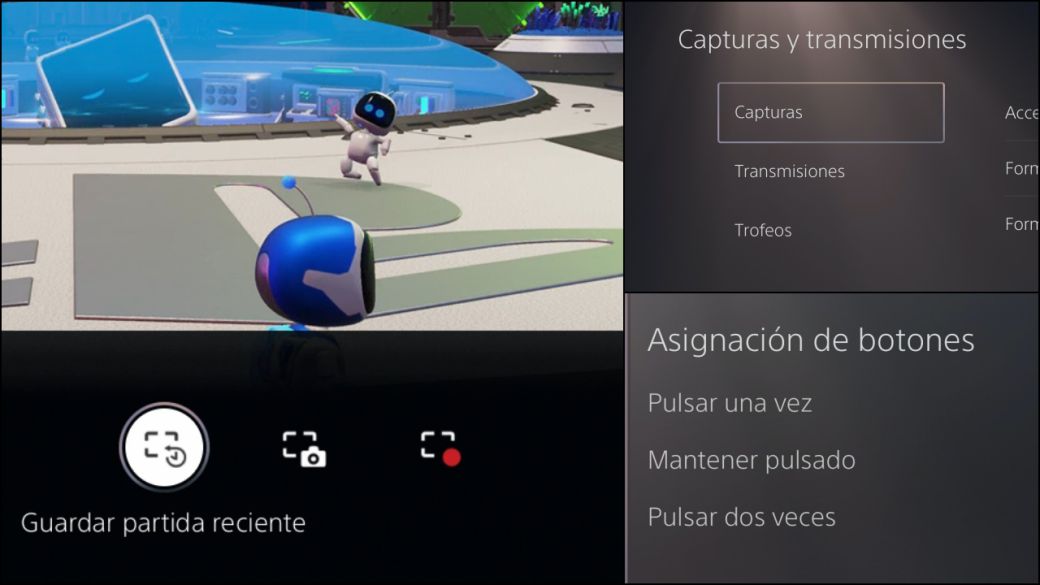
An easy way to share content with the DualSense is through the share button, the Create button. We tell you everything in detail.
PS5 is already on sale worldwide to start a new generation of consoles. The Sony machine, sold out all over the world and with reserves opened by small waves, has as its main sensitive novelty the DualSense control, which incorporates cutting-edge technology (haptic feedback, adaptive triggers …) and a new button, Create, which replaces to Share. We explain how to take captures and videos to share them on social networks, but first you have to know its configuration.
It may interest you:
- How to download free games on PS5
- All PS4 games that will upgrade to 60 FPS on PlayStation 5
- How to Transfer Games, Games and Data from PS4 to PS5
- Differences between PS5 and Xbox Series X
- How to play PS4 games on PlayStation 5
- PS Plus Collection on PS5; all games, price and how it works
- All PS4 games to be updated for free on PS5
How to set up screenshots and videos with DualSense on PlayStation 5
First, we go to the settings menu (the options wheel at the top right) of PS5 and select that icon.
We go down to Captures and transmissions> Captures> Shortcuts of the Create button
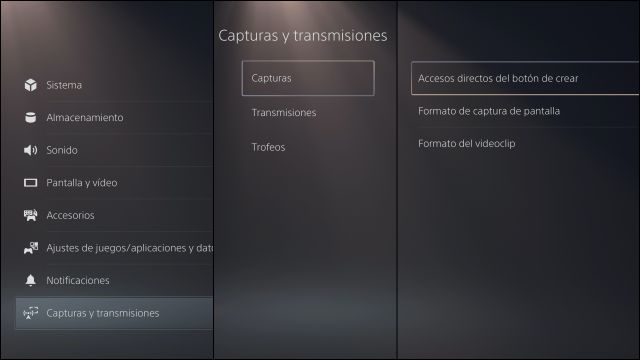
Now we will see the assignments of the Create button depending on whether we click once, click and hold or click twice (show controls, take a screenshot, or make a video clip, by default, respectively).
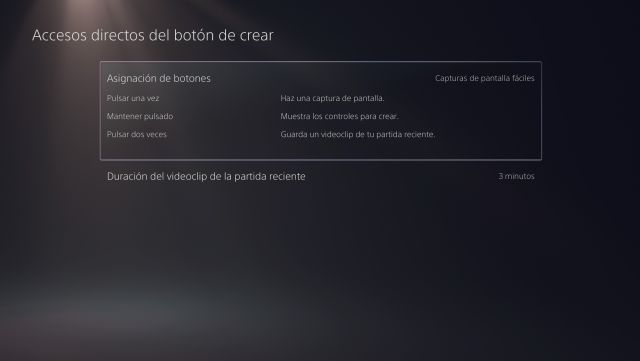
You can also choose the duration of the video clip.
How to take screenshots and videos with the DualSense of PS5
Once we have configured the button assignment of the PS5 DualSense controller, pressing the Create button during a game will show an interface block at the bottom of the screen. We choose what we want to do.
If what we have chosen is a screenshot, it is possible to choose the type of file (JPG, for example) and if we want the sound of the microphone to enter when it is a video clip. In this second case, you can choose the format, resolution and other aspects such as the duration of the clip that we have recorded (Save short fragment or Save complete fragment).
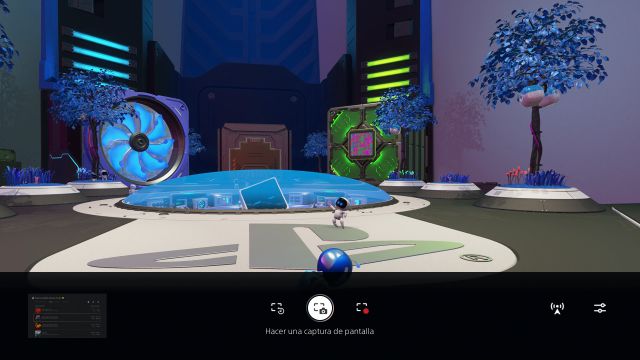
When finished, just click on the button on the right side that we see on the screen to share it on the social networks that we have linked.

